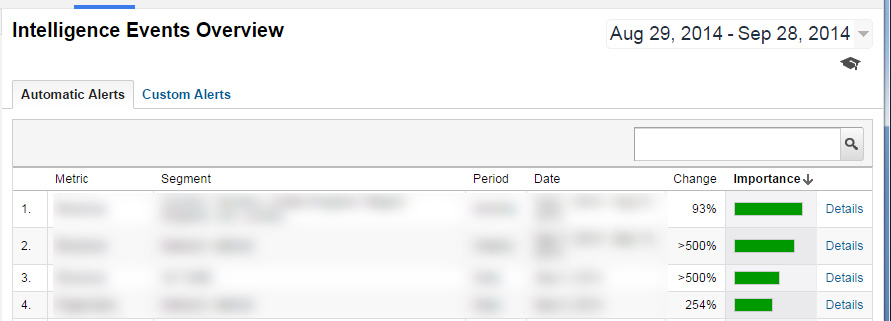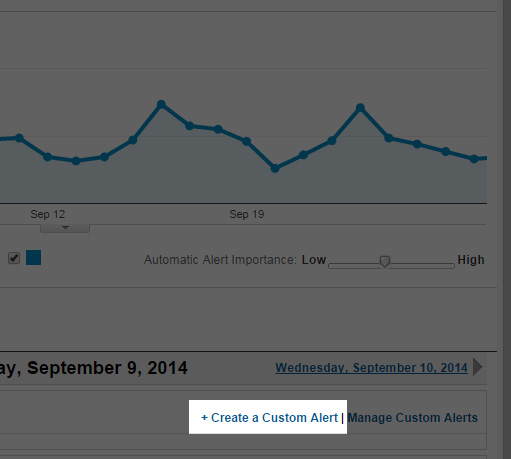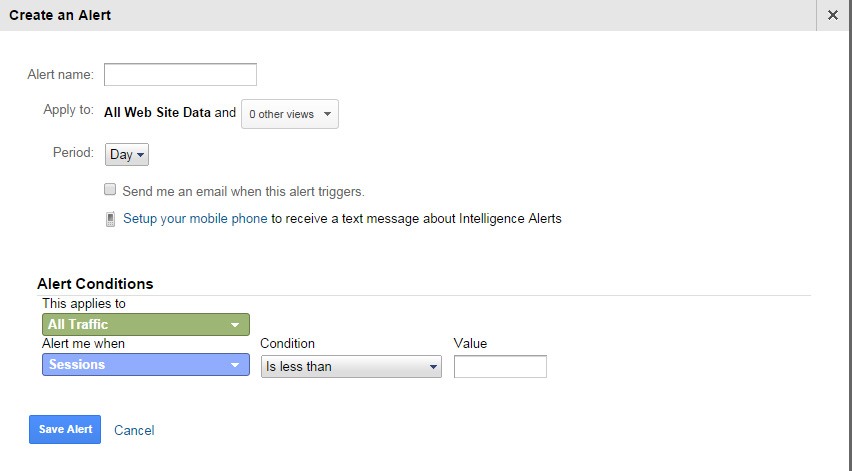By Tim Lees
30th September 2014
Posted in Google Analytics, SEO
In this second part of a series designed to examine the basics of Google Analytics, we look at Custom Alerts (the first article was on Understanding Audience Overview). Custom Alerts in Google Analytics allow you to keep track of extensive fluctuations in your analytics data so if something unexpected happens then you can act upon it sooner rather than later. This could be amongst others a rise or dip in visitor numbers, bounce rate or if you have an e-commerce website, fluctuations in revenue. Google Analytics will automatically alert you if it deems that something unexpected has happened or you can tailor it to send alerts that you define yourself.
The alerts can be defined to notify on a daily, weekly or monthly basis.
Creating a custom alert in Google Analytics
- To create an alert, under the left menu of ‘Intelligence Events’, click Daily, Weekly or Monthly Events.
- On the right hand side click the link ‘Create custom alert’
- You will see a popup box where an alert can now be defined.
When setting up an alert the alert can be defined based on a number of user criteria
- individual user segments (such as the country or city of the user)
- campaign targeting such as an ad campaign you are currently running or a particular keyword that is being used to find your website
- behaviour tracking such as a landing page that a user has entered your website with or conversely an exit page that a user has left the website with
- ecommerce options such as a particular product that you want to track
- System options such as defining a particular browser or screen device a visitor is using
Alternatively all traffic can be tracked.
Once the visitor criteria has been defined then the alert condition can be set. There are a number of choices available to you when defining the alerts that allow you to set alert criteria by:
- Site usage alerts such as tracking a defined number of sessions or particular page views or bounce rate
- Goals; where you would set up tracking of conversion rates – this could be a scenario where a particular landing page has been set up that has an online contact form and you want to be alerted when the amount of form submissions against page views goes over a certain percentage
- E-commerce targets such as total product revenue or the quantity of products sold over a given period of time
- Content targets – this can be the number of searches used on the website or time spent on the website after the website search has been used.
- The example we will use to set up our alert is a simple e-commerce alert where we would like to include all visitor numbers to the website and alert us when our weekly revenue falls below a nominal amount.
- Firstly define the alert name (a term that will be easily understandable for future reference)
- Apply to all website data
- From the period selection, make sure ‘Weekly’ is set
- If you want to receive this alert via email then check this tick box (mobile phone alerts can also be set up)
- Under ‘Alert Conditions’ we now define the following
- Make sure ‘All Traffic’ is applied to the first condition
- Select the second alert condition under ‘E-commerce’, choose ‘Product Revenue’ and choose the revenue figure threshold that you want to be alerted.
- Click ‘Save Alert’
Conclusion
As has been shown Custom and System Alerts within Google Analytics are a very useful way of keeping track of changes to user behaviour, visitor numbers, conversion numbers and fluctuations to product revenue amongst others. Alerts work equally well with all types of websites and are flexible enough to define the alert tracking that is appropriate to you and your website.